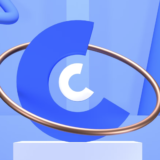Galaxy S10/S10+には、パーソナルアシスタント機能Bixby(ビクスビー)が搭載れています。なお、Bixbyの利用には、Galaxyアカウントが必要です。
Bixbyでできること
Bixbyには、利用者の使い方や時間から解析した必要情報を表示するBixby Home、カメラを向けた対象や、写真の情報を調べるBixby Vision、よく行う操作を、条件を推定して自動的に行うようにBixby Routinesの機能があります。
Bixby Home
予定や使い方、場所、時間から解析した必要情報を表示してくれます。ある程度使い込むことで、より利用者に合った情報が表示されるようになります。
Bixby Vision
場所や時間などさまざまな条件を指定して、自動的にGalaxy S10/S10+の設定を条件に合ったものに設定することができます。
Bixby Homeの利用を開始する
1.Bixbyキーを押すかホーム画面を何度か右方向にスワイプします。
2.「開始」をタップします。
3.Bixbyと連携したサービスがあればタップして選択し、「開始」をタップします。
4.Bixby Homeの画面が表示されます。次回以降手順1の操作で、この画面が表示されます。Bixbyキーを押したり、「◯」「<」をタップすると、ホーム画面に戻ります。
Bixby Homeで情報を確認する
1.上記手順1を参考にBixby Home を表示します。カード形式で情報を表示するには、画面を上方向にスワイプします。
2.大事な情報を上に固定表を表示するには、上に表示したいカード2本線のアイコンをタップします。
3.「上部に固定」をタップします。
4.カードが最上部に表示されるようになりました。
Bixby Homeの設定を変更する
1.Bixby Homeを表示して、最上段の3つのドットアイコンをタップします。
2.「カード」をタップします。
3.「おすすめと更新」欄で、設定アイコン(歯車アイコン)は利用に設定が必要なアプリ、更新アイコン(矢印が輪になっているアイコン)は更新があるアプリ、↓は追加できるアプリで、それぞれタップすることで設定できます。
4.「表示するアプリ」欄では、Bixby Homeに表示するアプリを選択できます。表示する必要がないアプリを、タップします。
5.タップすると、非表示になります。表示する場合は、再度手順4から5の操作をします。
Bixby Visionで情報を調べる
1.Bixby Visionで情報を調べたい対象にカメラを向け、「Bixby Vision」をタップします。初回は案内や許可が表示されるので、画面の指示に従って操作します。
2.調べられる情報が自動的に判別され、下部に表示されます。ここでは、カロリーを調べます。カードをタップします。なお、「アプリ」をタップすると、Bixby Visionから呼び出せるアプリをインストールすることができます。
3.カロリーが表示されました。レシピなども調べることができます。
撮影した写真の情報を調べる
Bixby Visionは、カメラだけでなく、「ギャラリー」アプリからも利用することができます。「ギャラリー」アプリで情報を調べたい写真を表示し、画面左下の目のアイコンをタップします。
Bixby Visionで調べることができる情報
Bixby Visionで調べられる情報は以下になります。
テキスト
文字を認識して翻訳することができます。また、名刺に¥カメラを合わせると、住所や電話番号が認識されます。例えば、電話番号部分をタップすることで、電話番号を読み込んだ状態で「ダイヤル」アプリを起動するということができます。
画像
対象物に似た画像をPinterestで探すことができます。
飲食店
カメラに収めた食品のカロリー、栄養情報、レシピなどを調べることができます。
ワイン
ワインのラベルにカメラを合わせると、そのワインの情報や評判などを確認することができます。なお、表示される情報は国によって異なります。
QRコード
QRコードを読み取ることができます。
Bixby Visionの設定を変更する
上記の手順2の画面で3つのドットアイコンをタップし、「設定」をタップすると、表示されるアイコンの選択など、Bixby Visionの設定ができます。また「履歴」をタップすると、Bixby Visionの利用履歴を確認することもできます。
Bixby Routinsを利用する
1.Bixby Routinsで、自動設定を登録してみましょう。「設定」で「高度な機能」をタップします。
2.初期状態にBixby Routinsは有効になっています。「Bixby Routins」をタップします。
3.カスタマイズできるおすすめのBixby Routinsが、いくつか登録されています。ここでは、「起床時」をタップします。
4.Bixby Routinsの起動条件を設定します。「条件」欄の「時間」をタップします。なお、「実行内容」には、条件によって自動で行われる設定が表示されています。
おすすめBixby Routins
初期状態では「おすすめ」欄に14個ものBixby Routinsのサンプルが登録されています。イチからBixby Routinsを自分で作ることも可能ですが、慣れるために、最初はおすすめのもをカスタマイズしてみましょう。
5.初期状態では、「時間」のみが条件になっています。「場所」を追加してみましょう。「+」をタップします。
6.条件が表示されます。ここでは、「場所「」をタップします。
7.検索欄いキーワードや住所を入力して場所を表示し、「完了」「をタップします。
8.「時間」を設定します。「時間」をタップします。
9.時間と繰り返しを設定し、「完了」をタップします。
10.条件を設定したら、「次へ」をタップします。
11.「実行内容」欄を確認し、「完了」をタップします。
12.作成したBixby Routinsが「マイルーチン」欄に登録され、指定した条件で、自動的に実行内容を実行します。
Bixbyキーに他のアプリを割り当てる
1.標準では、押すとBixby Homeが起動する Bixbyキーですが、他のアプリを起動するように変更することができます。上記の手順2の画面を表示し、「Bixbyキー」をタップします。
2.アイコンをオフにします。
3.割当てたいアプリ(ここでは+メッセージ(SMSを))をタップします。
4.これでBixbyキーを押すと、「+メッセージSMS」アプリが起動するようになります。なお、再度するようになります。なお、再度Bixby Homeを起動するようにしたい場合は、同じ手順でBixby Homeを割り当てます。