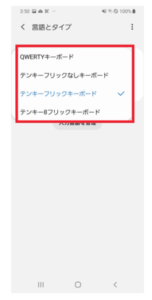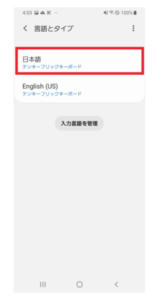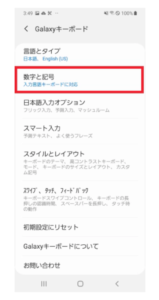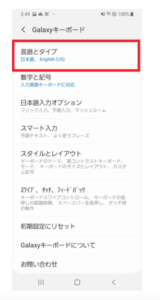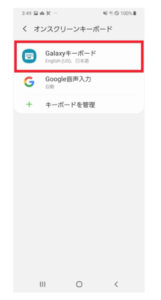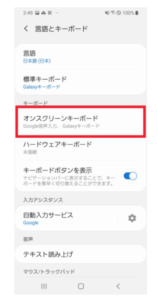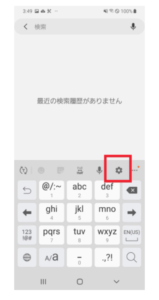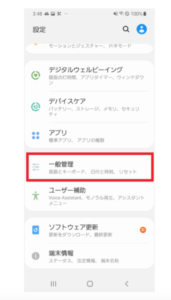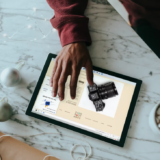Galaxy S10/10plusでは、ソフトウェアキーボードで文字を入力します。
「テンキー」と「QWERTYキーボード」を切り替えて使用できます。
2種類のキーボード
Galaxy S10/10plusのソフトウェアキーボードは、標準の「テンキー」とローマ字入力の「QWERTYキーボード」から選択することができます。
なお、「テンキー」は初期状態のトグル入力ができる「テンキーフリックなしキーボード」フリック入力ができる「テンキーフリックなしキーボード」トグル入力に加えフリック入力できる「テンキーフリックキーボード」、入力の候補表示が上下左右に加えて斜めも表示される「テンキー8フリックキーボード」から選択することができます。
キーボードの種類を切り替える

1.文字入力が可能な場面になると、キーボード(画面は「テンキーフリックなしキーボード」)が表示されます。
歯車のアイコンをタップします。
2.「Galaxyキーボード」画面が表示されるので、「言語とタイプ」をタップします。
3.「言語とタイプ」画面が表示されます。
ここでは、日本語入力時のキーボードを選択します。
(日本語)をタップします。
4.利用できるキーボードを表示されます。
ここでは(QWERTYキーボード)をタップします。
5.「言語とタイプ」画面の「日本語」欄が「QWERTYキーボード」に変わりました。
<を2回タップします。
6.入力欄をタップすると、QWERTYキーボードが表示されます。
なお、「レ」をタップすると、キーボードが消えます。
文字種を切り替える
1.現在はテンキーの日本語入力になっています。
文字種を切り替えるときは、地球儀アイコンをタップします。
2.半角英数字の英語入力になります。
キーボードは設定したキーボードが表示されます。
(標準では「テンキーフリックキーボード」。全角の英数字に切り替えてみましょう。
PULアイコンをタップします。
3.全角の英数字が入力できるようになります。
4.「PUL」アイコンをタップすることで、全角と半角を切り替えられます。
手順1または手順2の画面で、「PUL」アイコンをタップすると、数字入力になります。
文字入力に戻すばあいは、「あいう」をタップします。
片手操作しやすいように設定する
1.キーボード上部にアイコンが表示された状態で、3つのドットアイコンをタップします。
2.「モード」をタップします。
3.「片手キーボード」をタップします。
4.キーボードが右よりになります。
元に戻す場合は、手順1から手順2の操作後、「標準キーボード」をタップします。
画像で解説