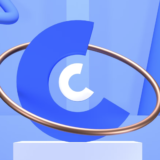Galaxy Notesアプリは、テキスト、手描き、写真などが混在したノートを作成できるメモアプリです。そのため、メモとしてはもちろん、日記のような使い方もできます。
Galaxy Notes を利用する
1.アプリ一覧画面で「Galaxy Notes」をタップして起動します。新規にノートを作成する場合は、「+」をタップします。
2.新規作成画面が表示されます。標準ではキーボードから入力する「テキスト」モードが選択されています。ここでは、「タイトル」をタップして、キーボードから入力します。
3.「メモ」をタップして「メモ」欄を選択しtえ、「ペン」をタップします。
4.「ペン」入力モードになるので、指で文字などを書きます。クリップアイコン→「画像」をタップします。
5.標準では本体内の写真が表示される「ギャラリー」が選択されています。読み込みたい写真をタップします。「カメラ」をタップすれば、その場で撮影でき、「その他」をタップすれば、クラウドの写真を利用できます。
6.写真が読み込まれます。ドラッグして位置を調整し、「保存」をタップします。
7.ノートが保存されます。画面をタップするか、鉛筆アイコンをタップすると手順6の画面が表示され、編集することができます。「<」をタップします。
8.上記の手順1のノート一覧画面に戻ります。ノートをタップすると、そのノートが表示されます。
グリッドを表示する
手順8の画面で、3つの線のアイコン→設定アイコン(歯車のアイコン)→「手書きグリッドライン」をタップすると、標準の横線の代わりに格子のグリッドを表示することができます。また、線やグリッドの間隔を調整することもできます。
ノートをホーム画面に表示する
1.上記の手順8の画面で、ホーム画面に表示したいノートをタップして表示し、3つのドットアイコンをタップします。
2.「ホーム画面に追加」をタップします。
3.ホーム画面を表示すると、ノートがウィジェットとして表示されています。ノート全体を見るときは、ノートウィジェットをタップします。
4.「Galaxy Notes」アプリが起動し、ノートが表示されます。
5.ホーム画面のノートウィジェットを削除する場合は、ウィジェットをロングタッチして表示されるメニューで、「ホームから削除」をタップします。
ノートを共有する
1.ノートを別のアプリに共有したい場合は、共有したいノートを表示して、右上にある「<」をタップします。
2.共有するファイル形式を選択します。ここでは「画像ファイル」をタップします。
3.共有先の選択画面が表示されます。ここでは「Gmail」をタップします。
4.画像化されたノートが添付ファイルとなって、Gmailの新規メール作成画面が表示されます。
SDOCとは
ファイル形式で表示される「SDOC」は、Galaxy Notes用のファイル形式です。通常は利用する必要はありません。
ノートをバックアップする
Galaxyアカウントを登録していれば、ノートをGalaxyクラウドにバックアップすることができます。バックアップするには、上記手順8の画面で3つの線のアイコンをタップして、歯車アイコン(設定アイコン)→「Galaxyクラウドと同期」をタップして設定します。