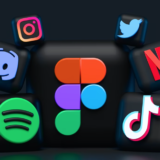Galaxy S10/10plusをディスプレイに接続することで、画面をディスプレイに表示することができます。大きな画面で動画を楽しんだり、パソコンのように利用することもできます。
2つの接続モード
Galaxy S10/10plusをディスプレイに接続することで、大きな画面でコンテンツを楽しみことができます。Galaxy S10/10plusをディスプレイに接続するには、Galaxy S10/10plus側のUSB Type-Cとディスプレイ側のHDMI端子を接続するためのUSB Type-C to HDMIケーブル、もしくは、USB Type-C toHDMI変換アダプターとHDMIケーブルが必要です。
Galaxy S10/10plusをディスプレイに接続する際は、2つのモードを利用することができます。1つはほかのスマートフォンでも利用できる「画面共有」モード、もう1つはGalaxy S10/10plusの独自機能でもある「Dex」モードです。
いずれもマウスやキーボードを、ブルートゥース接続して操作することができます。
画面共有
Galaxy S10/10plusの画面をそのままディスプレイに表示するモードです。操作も通常の操作と変わりません。ただし、縦画面では大きな余白が表示されます。
DeX
Windowsなどのパソコンのように利用できるモードです。DeXに対応したアプリであれば、アプリの大きさは自由に変更でき、全画面表示も可能です。操作は、Bluetooth接続したマウスやキーボードで行うのが便利ですが、Galaxy S10/10plusをマウスパッドのように利用するモードもあります。
モードを切り替える
1.Galaxy S10/10plusをディスプレイに接続すると、初回はDeXの案内が表示されます。「続行」→「開始」をタップします。
2.ディスプレイに、DeXのデスクトップ画面が表示されます。画面共有に切り替えたい場合は、ステータスバーを下方向にスライドして通知パネルを表示し、「Samsung DeX」の通知vを下方向にスライドします。
3.「Samsung DeXを使用」をタップすると、画面共有に切り替わります。
4.画面共有からSamsung DeXに切り替える場合は、画面共有中にステータスバーを下方向にスライドして通知パネルを表示し、「Samsung DeXが利用可能です」をタップします。
Galaxy S10/10plusをタッチパッドとして利用する
1.Galaxy S10/10plusをタッチパッド化して、DeXの操作をすることができます。DeXモードモードにしたあと、Galaxy S10/10plusの通知パネルを表示し、「端末をタッチパッドとして使用」をタップします。
2.Galaxy S10/10plusの画面がタッチパッドモードに変わります。画面を指でなぞったり、タップすることで、DeXの操作をすることができます。
3.文字が入力できる状態になると、Galaxy S10/10plusにキーボードが表示されるので、タップして入力します。
4.タッチパッドとして利用しているときに、通知パネルを表示し、「タッチパッドON」をタップすると、タッチパッドの操作方法を確認することができます。
DeXを利用する
1.DeXでアプリを起動するには、左のアプリアイコンをタップするか、左下のドットアイコンをタップします。
2.アプリ一覧画面が表示されます。ただし、フォルダは反映されます。起動したいアプリをタップします。
3.アプリがウィンドウで表示されます。
4.アプリのウィンドウは移動することができます。DeXに対応したアプリであれば、大きさを変更することもできます。DeX対応アプリは、「DeXアプリ」で確認することができます。アプリウィンドウの矢印をタップします。
5.あp類が全画面で表示されます。動画再生などは、全画面だと大きな画面で楽しめます。
6.複数のアプリを起動して、ウィンドウを複数表示することも可能です。
7.DeXに対応していないアプリの場合は、このように表示され、ウィンドウの移動はできますが、大きさの変更はできません。また、「テレビ」アプリのように、DeXでは起動できないアプリもあります。
DeX利用中に着信があったら
DeXを利用している際に、電話の着信があったら、右下に着信の通知が表示されます。また、Galaxy S10/10plusをタッチパッドとして利用していても、着信があると着信画面が表示されるので、そのままGalaxy S10/10plusで電話を受けることができます。